6.2.Add ins
Thêm phần bổ sung
Mục lục nội dung
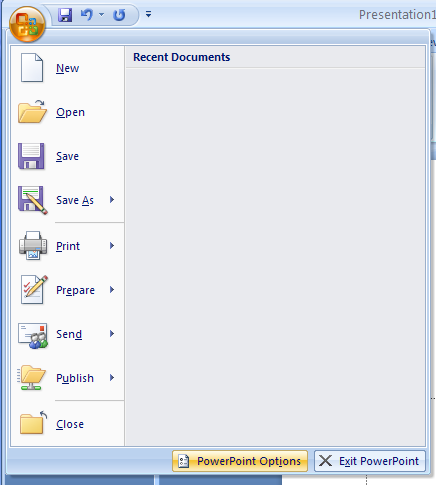
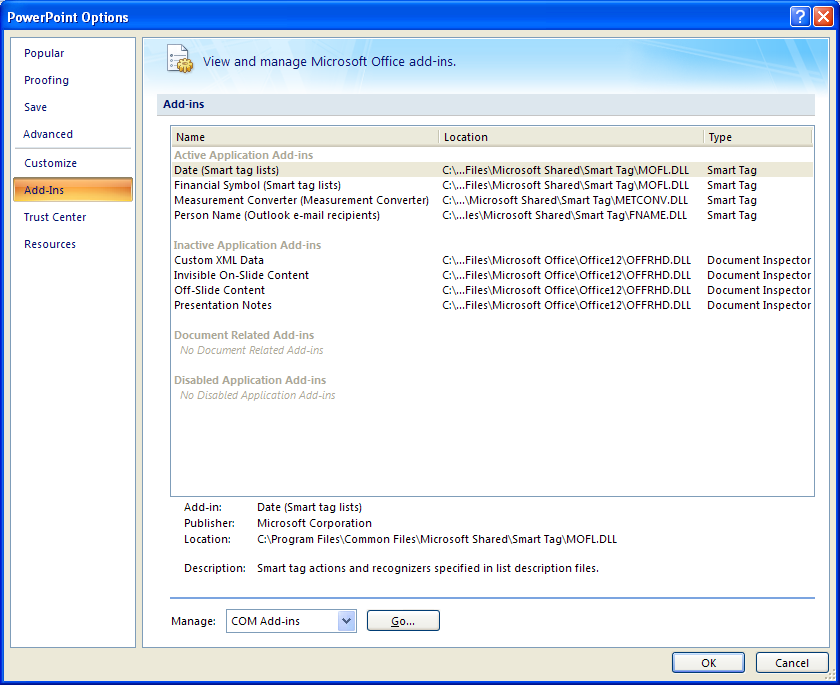
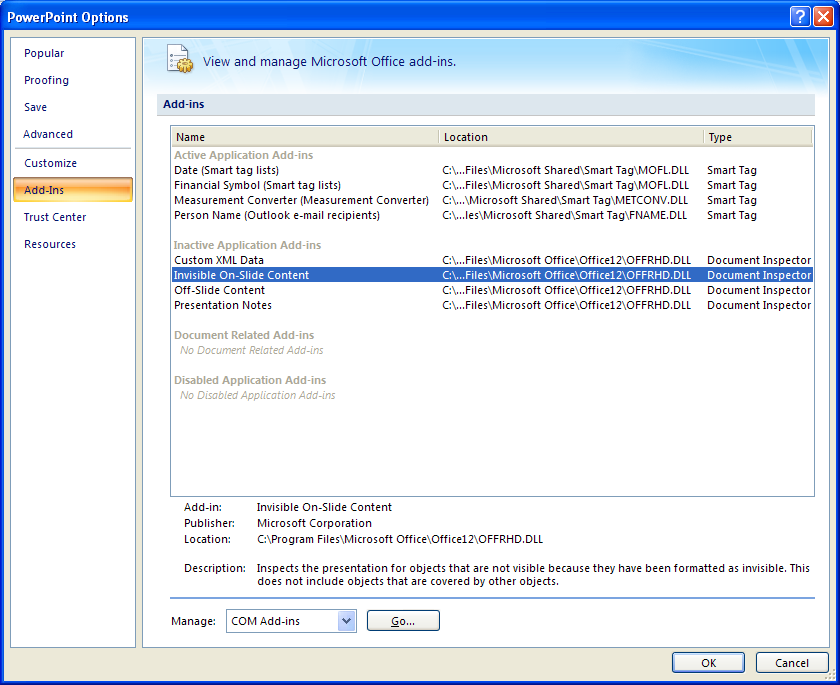
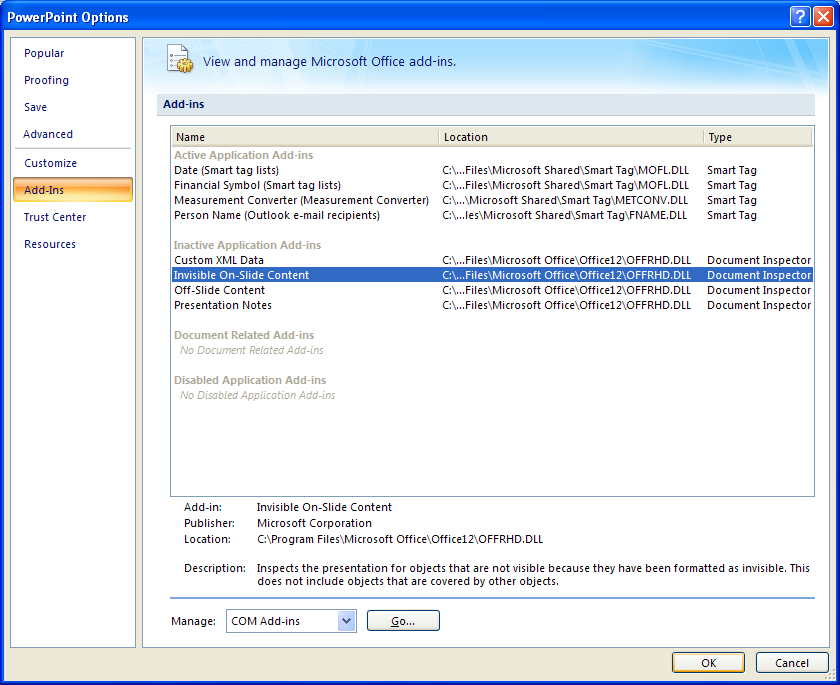
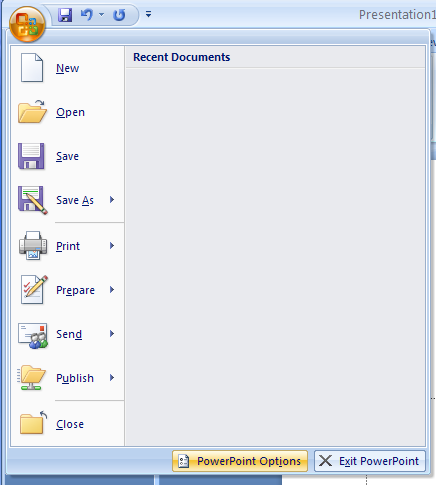
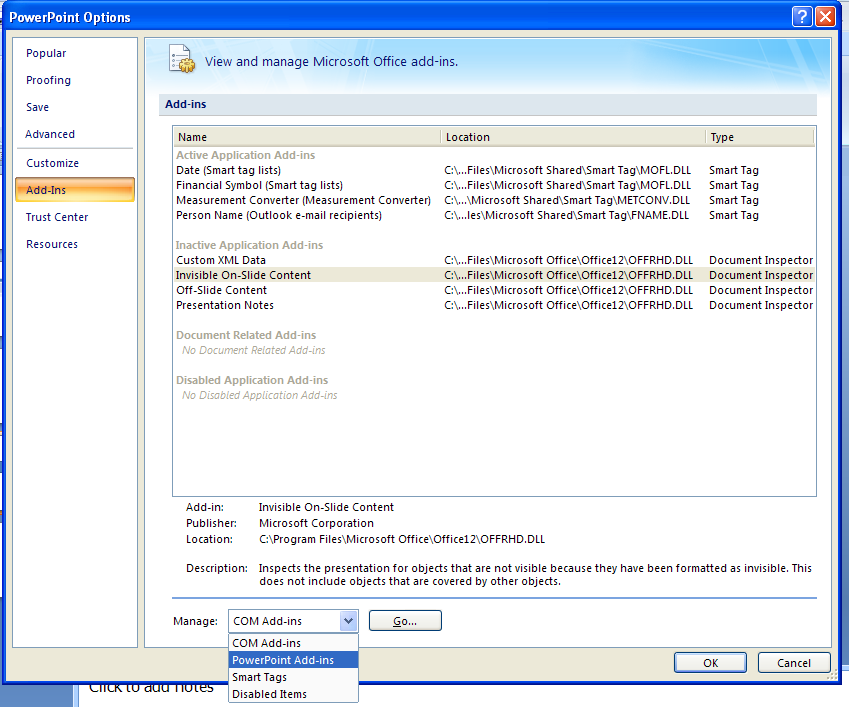
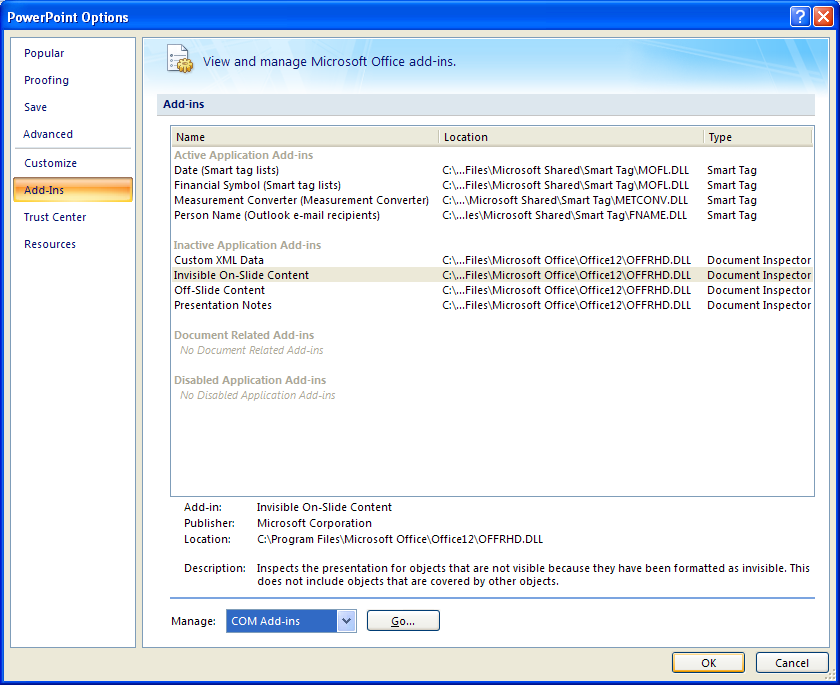
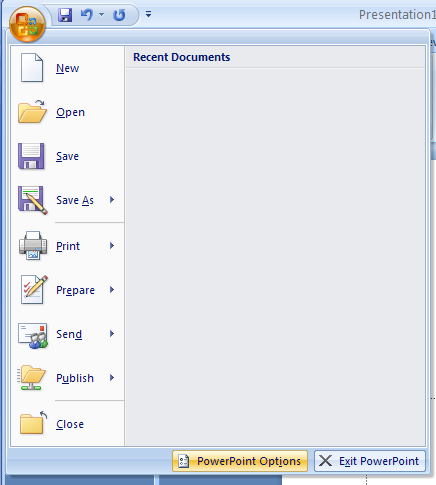
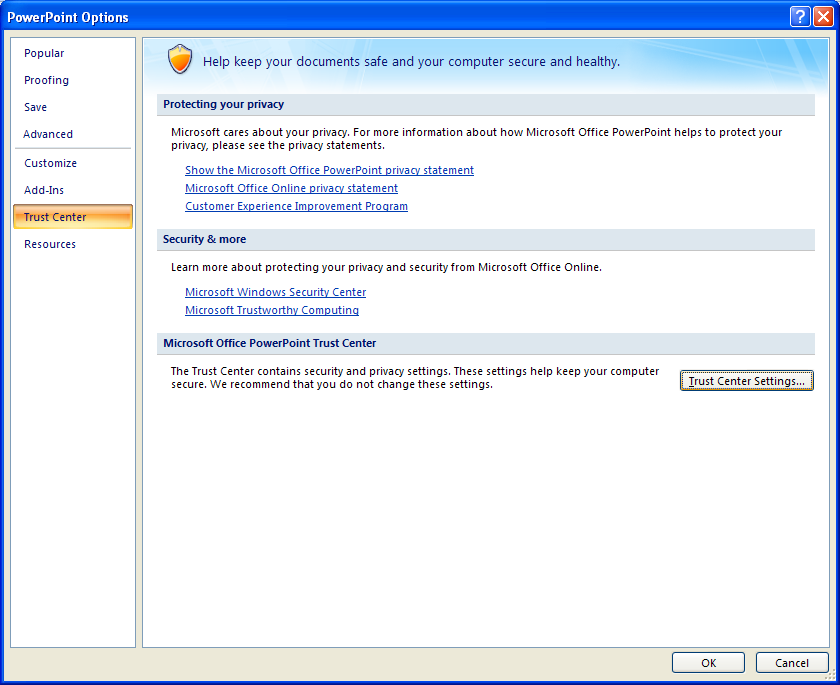
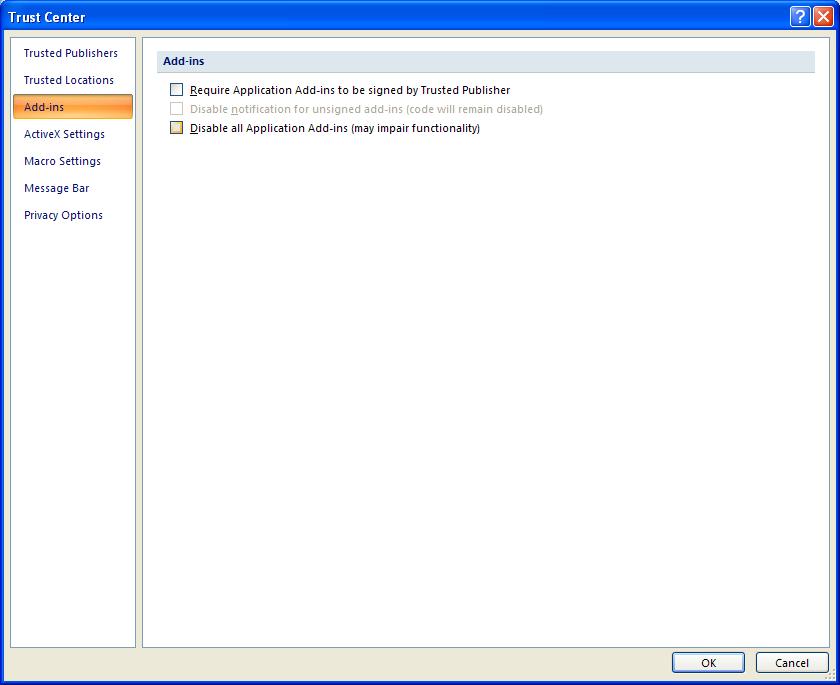
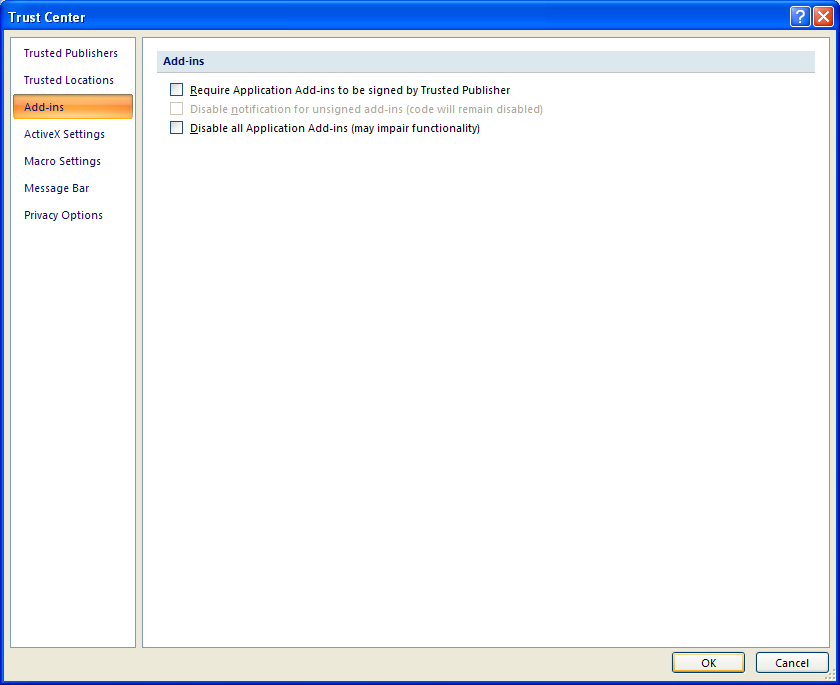
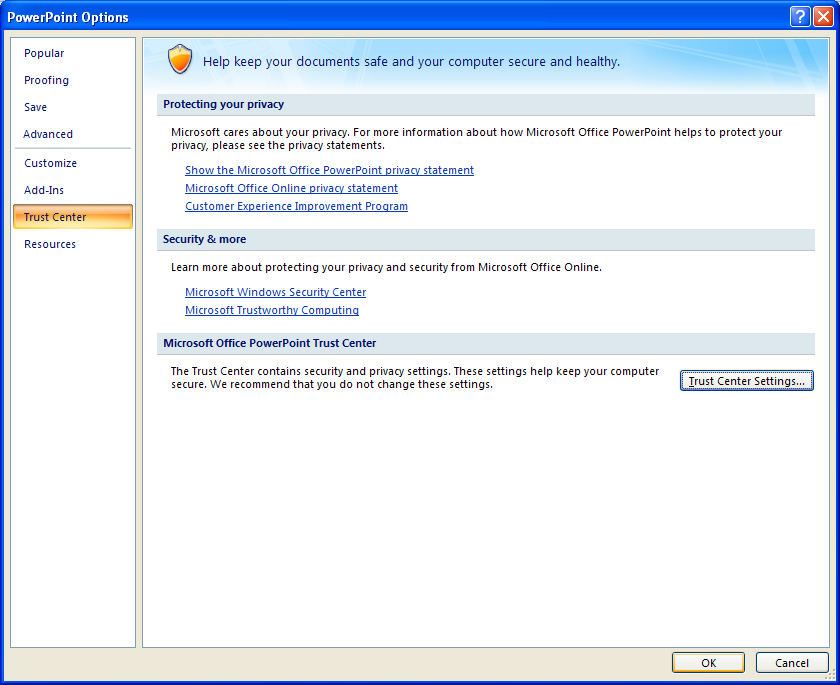
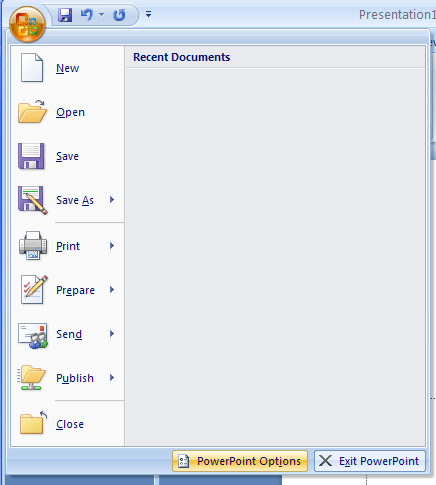
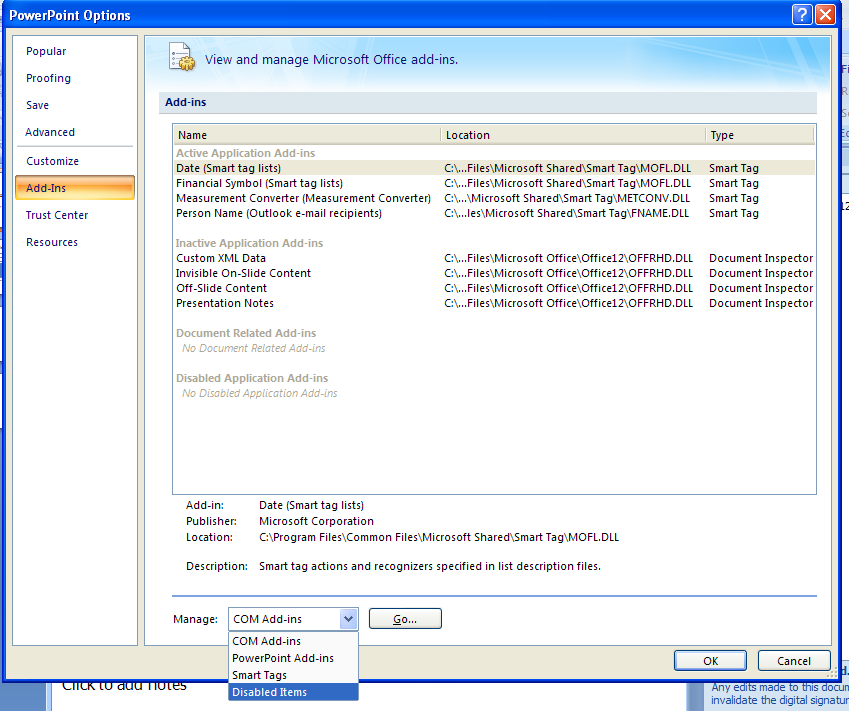
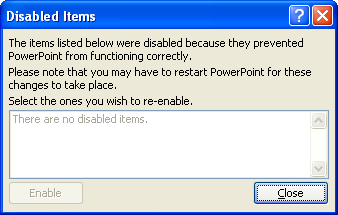
6.2.1. View Installed Add-ins
Click the Office button, and then click PowerPoint Options.
In the left pane, click Add-Ins.
The installed add-ins appear in the list by category.
Click an add-in to display information about it.
Click OK.
6.2.2. Manage Installed Add-ins
Click the Office button, and then click PowerPoint Options.
Click Add-Ins.
Click the Manage list arrow, and then click the add-in list you want to display.
Click Go.
Click OK.
6.2.3. Set Add-in Security Options
Click the Office button, and then click PowerPoint Options.
Click Trust Center. Click Trust Center Settings.
Click Add-ins. Select or clear the check boxes:
Require Application Add-ins to be signed by Trusted Publisher.
Disable notification for unsigned add-ins.
Disable all Application Add-ins.
Click OK.
Click OK again.
6.2.4. View Disabled Addin-ins Items
Click the Office button, and then click PowerPoint Options.
Click Add-ins.
Click the Manage list arrow, and then click Disabled Items.
Click Go.
In the dialog box, select an item,
click Enable to activate and reload the add-in, and then click Close.


0 Comments:
Đăng nhận xét